
Dịch vụ cài lại máy Win 10
Tóm tắt
Cài lại máy Windows 10 là một cách hiệu quả để khắc phục các sự cố hệ thống, cải thiện hiệu suất và xóa các tệp không cần thiết. Bài viết này cung cấp những thông tin chi tiết về dịch vụ cài lại máy Win 10, bao gồm các lợi ích, các bước thực hiện và hướng dẫn khắc phục sự cố.
Giới thiệu
Khi máy tính Windows 10 của bạn gặp phải các vấn đề về hiệu suất, lỗi hệ thống hoặc nhiễm phần mềm độc hại, cài lại hệ điều hành có thể là giải pháp hiệu quả để khôi phục chức năng bình thường. Dịch vụ cài lại máy Win 10 chuyên nghiệp cung cấp một cách an toàn và đáng tin cậy để thực hiện quy trình này, đảm bảo rằng hệ thống của bạn được khôi phục về cài đặt gốc và hoạt động như mới.
Câu hỏi thường gặp
1. Dịch vụ cài lại máy Win 10 bao gồm những gì?
- Xóa tất cả dữ liệu và cài đặt hiện tại
- Cài đặt lại hệ điều hành Windows 10 mới nhất
- Cài đặt các trình điều khiển và bản cập nhật mới nhất
- Tối ưu hóa cài đặt hiệu suất
2. Dữ liệu của tôi có bị mất sau khi cài lại máy không?
Có, tất cả dữ liệu được lưu trữ trên ổ cứng sẽ bị xóa trong quá trình cài đặt lại. Do đó, rất quan trọng để sao lưu các tệp quan trọng trước khi tiến hành.
3. Tôi có thể tự cài lại máy Win 10 không?
Mặc dù có thể tự cài lại hệ điều hành, nhưng việc sử dụng dịch vụ cài lại chuyên nghiệp được khuyến nghị vì nó đảm bảo một quá trình an toàn, hiệu quả và không gặp sự cố.

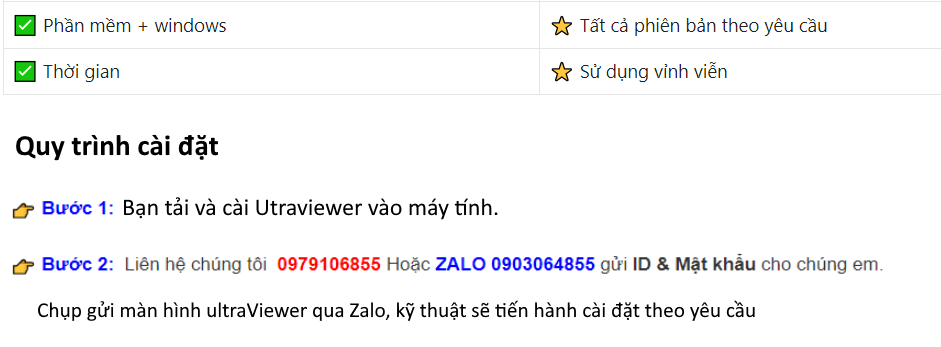
Tải về UltraViewer Tại Đây >👉> Cài Phần Mềm Máy Tính Hà Nội
Các bước cài lại máy Win 10
1. Sao lưu dữ liệu
Trước khi bắt đầu, hãy sao lưu tất cả dữ liệu quan trọng của bạn bằng ổ cứng ngoài, dịch vụ lưu trữ đám mây hoặc ổ đĩa flash USB.
2. Tạo phương tiện cài đặt
Sử dụng Công cụ Tạo phương tiện cài đặt của Microsoft để tạo USB hoặc DVD có thể khởi động được với tệp cài đặt Windows 10.
3. Khởi động từ USB hoặc DVD
Đặt phương tiện cài đặt vào máy tính của bạn và khởi động lại. Nhấn phím thích hợp (thường là F2 hoặc F12) để vào trình đơn khởi động và chọn phương tiện cài đặt.
4. Chọn cài đặt tùy chỉnh
Trong trình hướng dẫn cài đặt, chọn tùy chọn “Cài đặt tùy chỉnh: Chỉ cài đặt Windows (tùy chọn nâng cao)”.
5. Chọn ổ cứng
Chọn ổ cứng nơi bạn muốn cài đặt Windows 10. Định dạng lại ổ cứng nếu cần.
6. Hoàn tất cài đặt
Sau khi quá trình cài đặt hoàn tất, máy tính của bạn sẽ khởi động lại và bạn có thể bắt đầu sử dụng Windows 10 mới.
Khắc phục sự cố
1. Máy tính không khởi động từ USB hoặc DVD
- Kiểm tra xem phương tiện cài đặt có được tạo đúng cách không.
- Đảm bảo rằng ổ USB hoặc DVD được kết nối đúng cách với máy tính.
- Thay đổi thứ tự khởi động trong trình đơn BIOS.
2. Quá trình cài đặt bị treo
- Đảm bảo rằng máy tính của bạn đáp ứng các yêu cầu hệ thống tối thiểu.
- Ngắt kết nối các thiết bị ngoại vi không cần thiết.
- Chờ lâu hơn để quá trình cài đặt hoàn tất.
3. Lỗi “Không tìm thấy ổ cứng”
- Kiểm tra xem ổ cứng có được kết nối đúng cách với bo mạch chủ không.
- Cập nhật trình điều khiển BIOS.
- Thay thế ổ cứng nếu bị hỏng.
Kết luận
Dịch vụ cài lại máy Win 10 chuyên nghiệp giúp khôi phục máy tính của bạn về cài đặt gốc, khắc phục các sự cố hệ thống và cải thiện hiệu suất. Bằng cách làm theo các bước đã nêu và giải quyết các sự cố tiềm ẩn, bạn có thể đảm bảo rằng máy tính của mình hoạt động trơn tru và an toàn.
Thẻ từ khóa
- Cài lại máy Win 10
- Dịch vụ cài lại Windows 10
- Khôi phục hệ thống Windows 10
- Sửa lỗi Win 10
- Dữ liệu bị mất sau khi cài lại

