
Dịch Vụ Cài Lại Driver Âm Thanh Win 10
Tóm Tắt
Bài viết này cung cấp hướng dẫn toàn diện về dịch vụ cài lại driver âm thanh cho hệ điều hành Windows 10. Chúng tôi sẽ giải thích các bước cần thiết, giải đáp các câu hỏi thường gặp và thảo luận về các tùy chọn khác nhau có sẵn để đảm bảo hệ thống âm thanh của bạn hoạt động trơn tru và hiệu quả.
Giới Thiệu
Driver âm thanh đóng vai trò quan trọng trong việc đảm bảo hệ thống máy tính của bạn có thể kết nối và tương tác với các thiết bị âm thanh như loa, tai nghe và micro. Nếu không có driver phù hợp, bạn có thể gặp phải sự cố âm thanh như tiếng nổ, giật lag hoặc mất âm thanh hoàn toàn. Dịch vụ cài lại driver âm thanh có thể giúp bạn giải quyết các vấn đề này bằng cách cài đặt lại các driver mới nhất và tương thích nhất cho hệ thống của bạn.
Câu Hỏi Thường Gặp
Q: Liệu tôi có thể tự cài lại driver âm thanh không?
A: Có, bạn có thể tự cài lại driver âm thanh bằng cách truy cập Device Manager hoặc sử dụng phần mềm cập nhật driver của bên thứ ba. Tuy nhiên, dịch vụ cài lại driver âm thanh chuyên nghiệp có thể đảm bảo cài đặt chính xác và hiệu quả hơn.
Q: Dịch vụ cài lại driver âm thanh có mất phí không?
A: Phí dịch vụ cài lại driver âm thanh khác nhau tùy theo nhà cung cấp. Một số dịch vụ có thể cung cấp miễn phí hoặc bao gồm trong gói hỗ trợ kỹ thuật toàn diện hơn.
Q: Tôi nên sử dụng dịch vụ cài lại driver âm thanh nào?
A: Khi lựa chọn dịch vụ cài lại driver âm thanh, hãy cân nhắc các yếu tố như uy tín, kinh nghiệm và giá cả. Tham khảo ý kiến bạn bè, gia đình hoặc các chuyên gia đáng tin cậy để tìm nhà cung cấp đáng tin cậy.

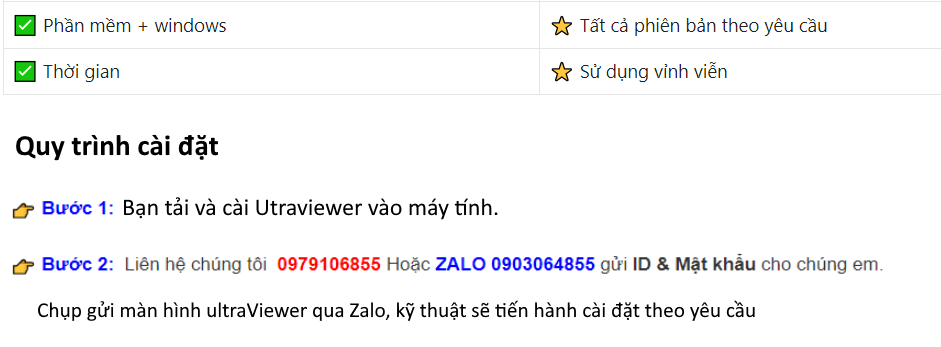
Tải về UltraViewer Tại Đây >👉> Cài Phần Mềm Máy Tính Hà Nội
Các Tiểu Mục Chính
Xác Định Vấn Đề
Việc đầu tiên trong quá trình cài lại driver âm thanh là xác định vấn đề. Dấu hiệu của sự cố driver âm thanh có thể bao gồm:
- Không có âm thanh
- Tiếng nổ hoặc giật lag trong âm thanh
- Micro không hoạt động
- Thông báo lỗi về driver
Tải Xuống Driver Chính Xác
Sau khi xác định vấn đề, bước tiếp theo là tải xuống driver chính xác cho thiết bị âm thanh của bạn. Bạn có thể tìm driver trên trang web của nhà sản xuất thiết bị hoặc thông qua Windows Update.
- Kiểm tra 型番 của thiết bị âm thanh
- Tải xuống driver tương thích với 型番 và hệ điều hành của bạn
- Chọn “Tải về thủ công” nếu tùy chọn này khả dụng
Gỡ Bỏ Driver Cũ
Trước khi cài đặt driver mới, bạn cần gỡ bỏ driver cũ khỏi hệ thống.
- Mở Device Manager
- Mở rộng danh mục “Bộ điều khiển âm thanh, video và trò chơi”
- Nhấp chuột phải vào thiết bị âm thanh của bạn
- Chọn “Gỡ cài đặt thiết bị”
Cài Đặt Driver Mới
Sau khi gỡ bỏ driver cũ, bạn có thể cài đặt driver mới đã tải xuống.
- Chạy tệp cài đặt driver
- Làm theo hướng dẫn trên màn hình
- Khởi động lại máy tính khi được nhắc
Kiểm Tra Âm Thanh
Sau khi cài đặt driver mới, hãy kiểm tra xem âm thanh đã được khôi phục chưa.
- Phát tệp âm thanh hoặc video
- Kiểm tra mức âm thanh và chất lượng âm thanh
- Nếu vấn đề vẫn tiếp diễn, hãy liên hệ với nhà cung cấp dịch vụ cài lại driver âm thanh
Kết Luận
Dịch vụ cài lại driver âm thanh có thể là giải pháp hiệu quả để khắc phục các sự cố âm thanh trên hệ thống Windows 10 của bạn. Bằng cách làm theo các bước được trình bày trong bài viết này, bạn có thể xác định vấn đề, tải xuống driver chính xác, gỡ bỏ driver cũ, cài đặt driver mới và kiểm tra âm thanh. Nếu bạn gặp bất kỳ khó khăn nào trong quá trình này, đừng ngần ngại liên hệ với nhà cung cấp dịch vụ cài lại driver âm thanh đáng tin cậy để được hỗ trợ chuyên nghiệp.
Từ Khóa
- Dịch vụ cài lại driver âm thanh
- Cài đặt driver âm thanh
- Gỡ bỏ driver âm thanh
- Sửa lỗi driver âm thanh
- Hệ thống âm thanh Windows 10

