
Dịch Vụ Cài Lại Driver Âm Thanh Cho Win 10
Tóm Tắt
Với đội ngũ kỹ thuật chuyên nghiệp, dịch vụ cài đặt lại Driver âm thanh cho Windows 10 của chúng tôi luôn sẵn sàng giải quyết mọi sự cố liên quan đến âm thanh trên máy tính của bạn. Chúng tôi sử dụng các Driver bản mới nhất để đảm bảo chất lượng âm thanh tốt nhất cho trải nghiệm của bạn. Hãy liên hệ với chúng tôi ngay để tận hưởng dịch vụ chuyên nghiệp và hiệu quả.
Giới Thiệu
Driver âm thanh đóng vai trò quan trọng trong việc xử lý và phát lại âm thanh trên máy tính. Tuy nhiên, do nhiều yếu tố như cập nhật hệ điều hành, thay đổi phần cứng hoặc xung đột phần mềm, Driver âm thanh có thể bị hỏng hoặc lỗi thời, dẫn đến các vấn đề như mất âm thanh, rè hoặc âm thanh bị méo. Dịch vụ cài lại Driver âm thanh cho Win 10 của chúng tôi sẽ giúp bạn giải quyết nhanh chóng và hiệu quả những sự cố này.
Câu Hỏi Thường Gặp
1. Dịch vụ cài lại Driver âm thanh có mất phí không?
- Câu trả lời: Không, chúng tôi cung cấp dịch vụ cài lại Driver âm thanh miễn phí.
2. Thời gian cài lại Driver âm thanh mất bao lâu?
- Câu trả lời: Tùy thuộc vào cấu hình máy tính và tốc độ kết nối Internet, thời gian cài lại Driver âm thanh thường mất khoảng 15-30 phút.
3. Tôi có cần sao lưu dữ liệu trước khi cài lại Driver âm thanh không?
- Câu trả lời: Không cần thiết vì quá trình cài lại Driver âm thanh không ảnh hưởng đến dữ liệu trên máy tính của bạn.

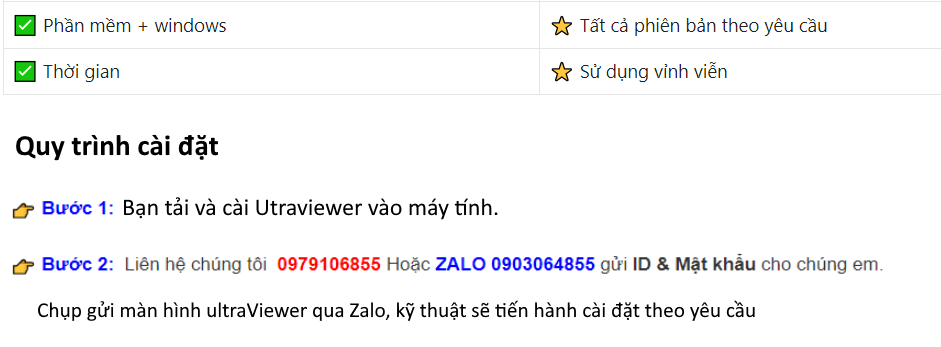
Tải về UltraViewer Tại Đây >👉> Cài Phần Mềm Máy Tính Hà Nội
Các Vấn Đề Thường Gặp Khi Cài Lại Driver Âm Thanh Cho Win 10
1. Mất Âm Thanh
- Kiểm tra kết nối vật lý giữa máy tính và thiết bị phát âm thanh, đảm bảo chúng được kết nối đúng cách.
- Cập nhật BIOS và Chipset của máy tính lên phiên bản mới nhất.
- Kiểm tra cài đặt âm thanh trong BIOS và đảm bảo rằng tích hợp âm thanh được bật.
2. Âm Thanh Bị Rè
- Kiểm tra kết nối cáp âm thanh, đảm bảo chúng không bị hỏng hoặc lỏng lẻo.
- Cập nhật Driver card âm thanh lên phiên bản mới nhất.
- Tắt và bật lại thiết bị phát âm thanh để thiết lập lại kết nối.
3. Âm Thanh Bị Méo
- Giảm mức âm lượng trên máy tính hoặc thiết bị phát âm thanh để tránh hiện tượng quá tải.
- Kiểm tra cài đặt Equalizer và đảm bảo rằng chúng được thiết lập đúng cách.
- Cài đặt lại Driver card âm thanh để giải quyết các vấn đề về phần mềm.
4. Không Nhận Thiết Bị Âm Thanh
- Kiểm tra xem thiết bị âm thanh đã được kết nối đúng cổng chưa.
- Cập nhật Driver thiết bị âm thanh lên phiên bản mới nhất.
- Cắm thiết bị âm thanh vào cổng khác hoặc sử dụng cổng USB để loại trừ khả năng hỏng cổng.
5. Không Có Âm Thanh Trong Một Ứng Dụng Cụ Thể
- Kiểm tra cài đặt âm thanh trong ứng dụng đó, đảm bảo rằng âm lượng đã được bật.
- Cập nhật ứng dụng lên phiên bản mới nhất.
- Cài đặt lại ứng dụng để giải quyết các vấn đề về cài đặt.
Kết Luận
Sự cố âm thanh trên máy tính có thể gây khó chịu và ảnh hưởng đến trải nghiệm của bạn. Dịch vụ cài lại Driver âm thanh cho Windows 10 của chúng tôi được thiết kế để giải quyết nhanh chóng và hiệu quả các vấn đề này, giúp bạn tận hưởng chất lượng âm thanh tốt nhất. Hãy liên hệ với chúng tôi ngay hôm nay để được hỗ trợ chuyên nghiệp và hiệu quả nhất.
Từ Khóa
- Cài Đặt Lại Driver Âm Thanh
- Driver Âm Thanh Win 10
- Sửa Lỗi Âm Thanh Win 10
- Mất Âm Thanh Win 10
- Âm Thanh Bị Rè Win 10

