
Dịch Vụ Cài Chạy Cài Lại Win 10 Khi Không Vào Được Desktop
Tóm Tắt
Dịch vụ cài chạy cài lại Win 10 khi không vào được Desktop là dịch vụ chuyên nghiệp, uy tín, giúp người dùng khắc phục sự cố mất quyền truy cập màn hình máy tính do lỗi hệ điều hành hoặc phần mềm. Với đội ngũ kỹ thuật viên giàu kinh nghiệm, dịch vụ cài chạy cài lại Win 10 của chúng tôi cam kết đem đến giải pháp tối ưu, nhanh chóng và hiệu quả, giúp máy tính của bạn hoạt động ổn định như mới.
Giới Thiệu
Trong quá trình sử dụng máy tính, đôi khi người dùng có thể gặp phải sự cố không thể vào được màn hình Desktop. Nguyên nhân dẫn đến tình trạng này có thể là do lỗi hệ điều hành, lỗi phần mềm hoặc do lỗi phần cứng. Trong trường hợp này, dịch vụ cài chạy cài lại Win 10 sẽ là giải pháp hữu hiệu để khắc phục sự cố và khôi phục quyền truy cập máy tính cho người dùng.
Câu Hỏi Thường Gặp
Cài chạy cài lại Win 10 có mất dữ liệu không?
Thông thường, khi cài chạy cài lại Win 10, dữ liệu trên ổ cứng sẽ được bảo toàn. Tuy nhiên, để đảm bảo an toàn, bạn nên sao lưu dữ liệu quan trọng trước khi tiến hành cài đặt.Thời gian cài chạy cài lại Win 10 mất bao lâu?
Thời gian cài chạy cài lại Win 10 phụ thuộc vào nhiều yếu tố như cấu hình máy tính, tốc độ ổ cứng và phiên bản Win 10 được cài đặt. Trung bình, quá trình cài đặt sẽ mất từ 30 phút đến 1 giờ.Tôi có thể tự cài chạy cài lại Win 10 không?
Bạn có thể tự cài chạy cài lại Win 10 nếu có đủ kiến thức và kỹ năng. Tuy nhiên, nếu không am hiểu về máy tính, bạn nên sử dụng dịch vụ cài chạy cài lại Win 10 chuyên nghiệp để đảm bảo quá trình cài đặt diễn ra suôn sẻ và không gặp phải bất kỳ sự cố nào.

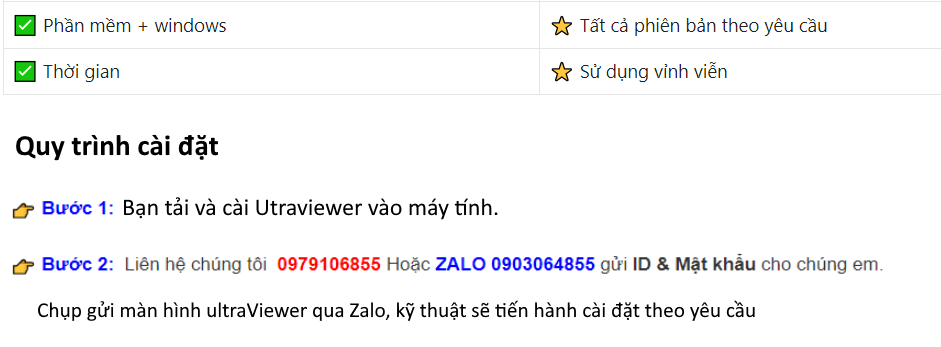
Tải về UltraViewer Tại Đây >👉> Cài Phần Mềm Máy Tính Hà Nội
Các Giai Đoạn Cài Chạy Cài Lại Win 10
1. Sao Lưu Dữ Liệu
Trước khi tiến hành cài chạy cài lại Win 10, bước quan trọng đầu tiên là sao lưu dữ liệu quan trọng. Bạn có thể sử dụng các công cụ sao lưu chuyên dụng hoặc đơn giản là sao chép dữ liệu vào một ổ cứng ngoài.
2. Tạo USB Hoặc DVD Cài Đặt Win 10
Tạo USB hoặc DVD cài đặt Win 10 là bước không thể thiếu để tiến hành cài chạy cài lại hệ điều hành. Bạn có thể tải về bộ cài đặt Win 10 từ trang web chính thức của Microsoft và sử dụng công cụ tạo USB/DVD cài đặt để tạo thiết bị khởi động.
3. Khởi Động Máy Tính Từ USB Hoặc DVD Cài Đặt
Sau khi tạo xong USB hoặc DVD cài đặt, bạn cần khởi động lại máy tính và truy cập vào BIOS để thay đổi thứ tự khởi động. Thiết lập thứ tự khởi động từ USB hoặc DVD cài đặt đầu tiên, sau đó lưu lại và thoát khỏi BIOS.
4. Tiến Hành Cài Đặt Win 10
Khi máy tính khởi động từ USB hoặc DVD cài đặt, quá trình cài đặt Win 10 sẽ bắt đầu. Bạn chỉ cần làm theo các hướng dẫn trên màn hình, chọn các tùy chọn cài đặt phù hợp và hoàn tất quá trình cài đặt.
5. Cài Đặt Driver Và Phần Mềm Thiết Yếu
Sau khi cài đặt xong Win 10, bạn cần cài đặt các driver và phần mềm thiết yếu để máy tính hoạt động ổn định. Driver là những chương trình giúp hệ điều hành giao tiếp với các thiết bị phần cứng như card mạng, card đồ họa, v.v. Phần mềm thiết yếu bao gồm các ứng dụng như trình duyệt web, bộ phần mềm văn phòng, phần mềm diệt virus, v.v.
6. Khôi Phục Dữ Liệu
Sau khi cài đặt xong các driver và phần mềm thiết yếu, bước cuối cùng là khôi phục dữ liệu từ bản sao lưu trước đó. Bạn có thể sử dụng các công cụ sao lưu để khôi phục dữ liệu hoặc đơn giản là sao chép dữ liệu từ ổ cứng ngoài vào ổ cứng máy tính.
Kết Luận
Dịch vụ cài chạy cài lại Win 10 khi không vào được Desktop là giải pháp hiệu quả và chuyên nghiệp giúp người dùng khắc phục sự cố mất quyền truy cập màn hình máy tính. Với quy trình cài đặt bài bản, đội ngũ kỹ thuật viên giàu kinh nghiệm và cam kết bảo toàn dữ liệu, dịch vụ của chúng tôi sẽ giúp bạn khôi phục máy tính về trạng thái hoạt động ổn định như mới. Đừng ngần ngại liên hệ với chúng tôi để được tư vấn và hỗ trợ kịp thời.
Từ Khóa Thẻ
- Cài chạy cài lại Win 10
- Không vào được Desktop
- Sửa lỗi Win 10
- Cài đặt Windows
- Dịch vụ cài Win

