
Dịch Vụ Cài Chạy Cài Lại Win 10 Bằng File Iso
Tóm Tắt
Dịch vụ cài chạy cài lại Windows 10 bằng file ISO cung cấp giải pháp toàn diện để khôi phục hệ thống của bạn về trạng thái hoạt động tối ưu. Với file ISO, chúng tôi đảm bảo cài đặt Windows 10 mới sạch sẽ, an toàn và nhanh chóng, giúp bạn giải quyết các sự cố hệ thống, xóa bỏ phần mềm độc hại và nâng cao hiệu suất máy tính.
Giới Thiệu
Hệ điều hành Windows 10 là nền tảng phổ biến nhất hiện nay, được sử dụng bởi hàng triệu người dùng trên toàn thế giới. Tuy nhiên, theo thời gian, hệ thống có thể gặp phải sự cố, lỗi và tích tụ phần mềm độc hại, gây ảnh hưởng đến hiệu suất và sự ổn định của máy tính. Cài chạy lại Windows 10 bằng file ISO là giải pháp hiệu quả giúp khắc phục những vấn đề này, mang lại cho máy tính của bạn khởi đầu mới.
Những Câu Hỏi Thường Gặp
1. Cài chạy lại Windows 10 bằng file ISO có mất dữ liệu không?
Có, cài chạy lại Windows 10 bằng file ISO sẽ xóa tất cả dữ liệu trên ổ đĩa hệ thống của bạn. Hãy sao lưu dữ liệu quan trọng của bạn trước khi thực hiện quá trình cài đặt.
2. Tôi có cần phải có ổ đĩa USB hoặc đĩa DVD để cài đặt Windows 10 bằng file ISO không?
Không, bạn không cần ổ đĩa USB hoặc đĩa DVD nếu bạn sử dụng tính năng Cài đặt Windows trực tiếp từ file ISO trên máy tính của mình.
3. Cài chạy lại Windows 10 bằng file ISO có mất bao lâu?
Thời gian cài đặt có thể khác nhau tùy thuộc vào tốc độ máy tính của bạn và kích thước của file ISO. Tuy nhiên, thường mất khoảng 30 đến 60 phút.

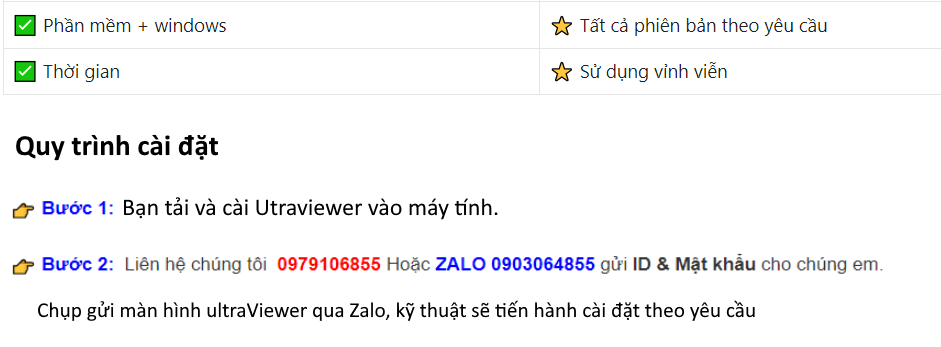
Tải về UltraViewer Tại Đây >👉> Cài Phần Mềm Máy Tính Hà Nội
Những Chủ Đề Con Chính
1. Chuẩn Bị Cài Đặt Windows 10 Bằng File ISO
- Tải xuống file ISO Windows 10 chính hãng từ trang web của Microsoft.
- Tạo một USB có thể khởi động bằng công cụ tạo phương tiện cài đặt Windows của Microsoft.
- Sao lưu tất cả dữ liệu quan trọng của bạn sang một ổ đĩa ngoài.
2. Quá Trình Cài Đặt
- Đặt USB khả năng khởi động vào máy tính của bạn và khởi động từ USB.
- Làm theo hướng dẫn trên màn hình để tiến hành cài đặt.
- Chọn ngôn ngữ, thời gian và kiểu bàn phím.
- Chọn “Cài đặt tùy chỉnh: Cài đặt Windows chỉ (nâng cao)”.
- Chọn ổ đĩa hệ thống và nhấp vào “Tiếp theo”.
- Quá trình cài đặt sẽ bắt đầu và có thể mất một lúc.
3. Cấu Hình Sau Cài Đặt
- Sau khi cài đặt hoàn tất, máy tính của bạn sẽ tự động khởi động lại.
- Làm theo hướng dẫn trên màn hình để tạo tài khoản người dùng.
- Kết nối với mạng Wi-Fi hoặc Ethernet.
- Cập nhật hệ thống bằng Windows Update.
- Cài đặt trình điều khiển cần thiết cho phần cứng của bạn.
4. Khắc Phục Sự Cố Sau Cài Đặt
- Nếu bạn gặp bất kỳ sự cố nào sau khi cài đặt, hãy kiểm tra các bản cập nhật mới nhất.
- Sử dụng Công cụ khắc phục sự cố của Windows để quét và khắc phục các sự cố thường gặp.
- Khôi phục hệ thống về điểm khôi phục trước nếu có thể.
5. Cải Thiện Hiệu Suất
- Giữ cho hệ thống của bạn được sạch sẽ và gọn gàng bằng cách xóa các tệp không cần thiết và chương trình cũ.
- Sử dụng các công cụ tối ưu hóa hệ thống để tự động xóa rác.
- Cài đặt phần mềm chống vi-rút để bảo vệ máy tính của bạn khỏi phần mềm độc hại.
Kết Luận
Cài chạy cài lại Windows 10 bằng file ISO là một giải pháp thiết yếu để khôi phục hệ thống của bạn về trạng thái hoạt động tối ưu. Bằng cách làm theo các bước được nêu trong bài viết này, bạn có thể cài đặt Windows 10 mới sạch sẽ, đảm bảo hiệu suất máy tính tối đa và bảo vệ khỏi các mối đe dọa an ninh mạng. Hãy liên hệ với chúng tôi nếu bạn có bất kỳ câu hỏi hoặc cần trợ giúp thêm.
Thẻ Từ Khóa
- Cài Windows 10 từ ISO
- Cài lại Windows 10
- File ISO Windows 10
- Dịch vụ cài đặt Windows 10
- Cài đặt hệ điều hành

